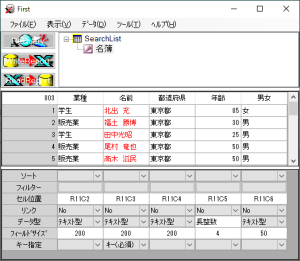
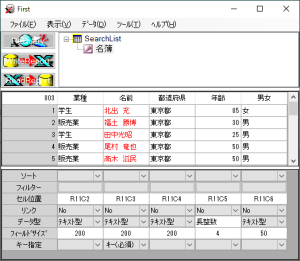
データベースとExcelの連携ツールであるXCuteの詳細について解説します。予め「XCute学習資料」によりXCuteの概要は理解しておいてください。
メニュー
XCuteには、下記のファイル(F)からヘルプ(H)のメニューがあります。
参照
○ファイルメニュー
○表示メニュー
○データメニュー
○ツールメニュー
○ヘルプメニュー
レポート名とテーブル表示欄で右クリック
レポート名とテーブル表示欄で右クリックすると、下記のショートカット・メニューを表示させることが出来ます。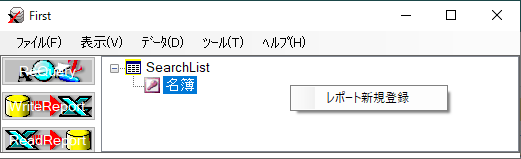
カーソルを何もない所に当て右クリックすると、レポート新規登録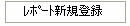
カーソルをレポートに当て右クリックすると、下記メニュー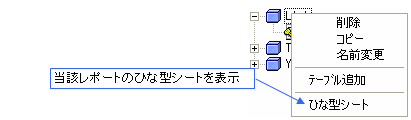
カーソルをテーブルに当て右クリック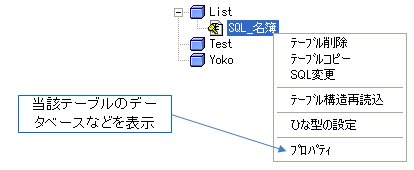
ソート
テーブルの表示に、ソートを掛けることができます。
ソートやフィルターが有効な場合、テーブル表示のスプレッドシートは水色に変わります。
なお、内部的には、SQL文に「Order
By 年齢」などが付加されます。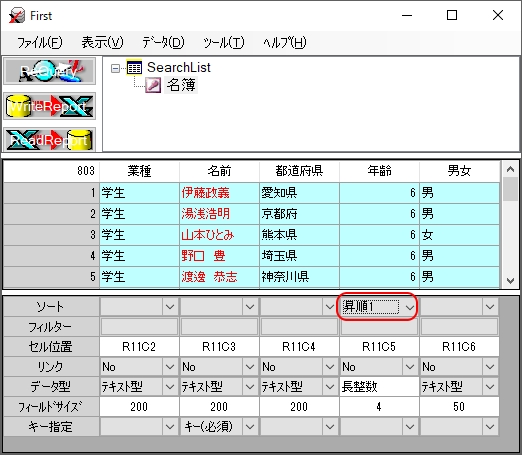
フィルター
フィルターの欄をクリックすると下記のフィルターの指定が表示され、フィルターを指定およびクリアができます。
なお、内部的には、SQL文のWhere句がANDで評価され追加されます。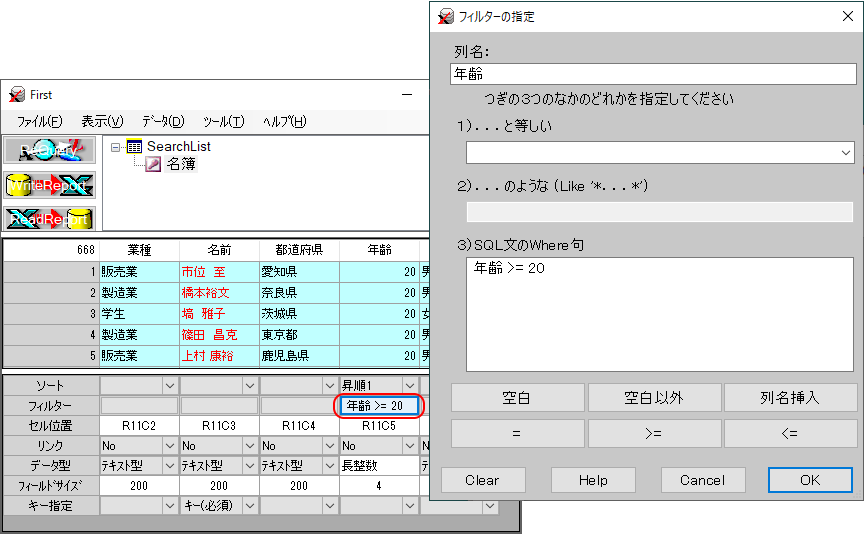
セル位置とリンク
「セル位置」で、テーブルのフィールド(列)の読み書きのセルの番地を指定します。
親子テーブルなどで、2つのテーブルを関連(リンク)させる時、この「リンク」を使い、親子テーブルでセル位置を一致させ、子の「リンク」を「Yes」に設定します。
データ型、フィールドサイズ
データ型、フィールドサイズ、キー指定の欄は、接続したテーブルの設定値をデータベース側から読み取りその値を表示しています。ただし、データ型とキー指定については、XCuteで読み取った値をリストから選び変更することも可能です。
キー指定
キー指定は、キー(必須)とキー(Auto)の2つの選択肢があります。キー(必須)は通常のキーですが、キー(Auto)はAccessやSQL-Serverで使われるオートナンバーを対象にしたものです。
キーはデータベースの更新時に使われ、データベース側にキーが無ければ新規追加、キーがあれば修正として取り扱われます。
キー(Auto)を使うと、新規追加の時はキーを空白としますが、送信ボタンを間違って2度押下すると2個のレコードが作られるなど、トラブルの元で初心者は使わないようにした方が無難です。
代わりに、R1C1にセットされる固有番号をキー(データ型は十進数)として利用するなどしてください。 2重登録されるのを避けるには、この固有番号をブラウザに保持しておきます。(hiddenなどで)。
送信ボタン2度連続でクリックされても、最初のクリックで新規追加。2回めのクリックは同じキーがあるため修正となり、データが2重登録されることを避けることができます。
キーを複数指定して、サブキーが空白(Null
Key)の場合を許可したい時は、proles.iniのKeyNULLを1にしてください。これにより、キー(必須)とキー(Auto)以外にキー(空有)が選択できるようになります。
利用可能バージョン
XCute
Ver8.5.0以降
テーブルビュー
・レポートに接続したテーブルやビューのデータを先頭から100件分表示します。
・ソートやフィルターが設定されている場合、背景が水色に表示されます
・レスポンス向上のためブラウザから呼び出された場合はテーブルビューの画面描画は行われません。
・テーブルビューの表を書き換えてデータベースの値を変更することは出来ません。
接続したデータを確認しながら開発を進めるための機能として簡易的に表示していますので実際のデータベース上の値と異なる表示がされる場合があります。この場合でも、Excelには正しく出力(WriteReport)されます。
参照
○proles.iniファイル