|
侾乯Web僒乕僶乕僜僼僩偺慖戰偲拲堄揰
丂丂XCute偼Apache傕偟偔偼IIS傪Web僒乕僶偵巊梡偱偒傑偡丅
丂丂僀儞僗僩乕儖丒愝掕傪傪奐巒偡傞慜偵丄暿偺Web僒乕僶僜僼僩偑摦嶌偟偰偄側偄偐妋擣偟偰偔偩偝偄丅
丂丂巊梡偡傞億乕僩偑嫞崌偟偰Web僒乕僶乕偑惓偟偔摦嶌偟側偔側傞嫲傟偑偁傝傑偡丅
俀乯Web僒乕僶乕僜僼僩偺愝掕丒僀儞僗僩乕儖
丂丂仭IIS傪棙梡偡傞応崌
丂丂丂IIS偺愝掕偵偮偒傑偟偰偼偙偪傜偺儕儞僋傪偛棗壓偝偄丅
丂丂丂Windows 2016 Server埲崀
丂丂仭Apache傪棙梡偡傞応崌
丂丂丂嘆丂僙僢僩傾僢僾堦幃偺弨旛
丂丂丂丂惢昳峸擖帪偺儊僨傿傾傕偟偔偼乽儔僀僙儞僗僒億乕僩僒僀僩乿偐傜XCute偺僙僢僩傾僢僾堦幃傪梡堄偟偰偔偩偝偄丅
丂丂丂丂儔僀僙儞僗僒億乕僩僒僀僩偱偼Apache扨懱偺僀儞僗僩乕儔乕傪庢摼偡傞帠傕偱偒傑偡丅 丂丂丂丂丂丂
丂丂丂丂
丂丂丂嘇丂Apache偺僀儞僗僩乕儖
丂丂丂丂僙僢僩傾僢僾堦幃傪揥奐偟丄apache_(僶乕僕儑儞斣崋)_setup.exe傪幚峴偟偰壓偝偄丅InstallShield Wizard偑昞帵偝傟傑偡丅
丂丂丂丂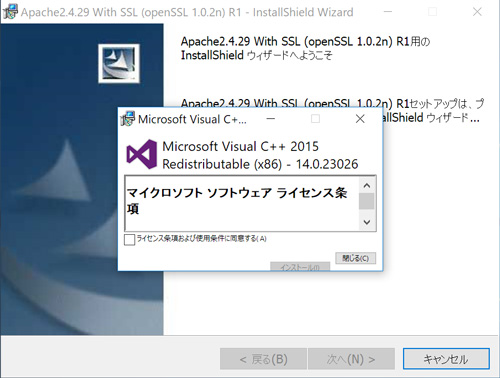
丂丂丂丂Visual C++ 儔儞僞僀儉傪儊僢僙乕僕偵廬偄僀儞僗僩乕儖偟傑偡丅
丂丂丂丂仸偡偱偵僀儞僗僩乕儖偝傟偰偄傞応崌傗傛傝怴偟偄僶乕僕儑儞偑懚嵼偡傞応崌側偳
丂丂丂丂Visual C++偺僀儞僗僩乕儖偑乽廋暅乿傗乽傾儞僀儞僗僩乕儖乿偲昞帵偝傟傞応崌偑偁傝傑偡丅
丂丂丂丂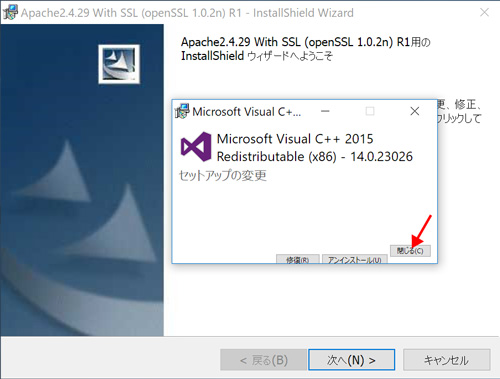
丂丂丂丂偙偺傛偆側応崌偼乽暵偠傞乿儃僞儞偱Visual C++偺僀儞僗僩乕儖傪僗僉僢僾偟偰懕峴偟偰壓偝偄丅
丂丂丂丂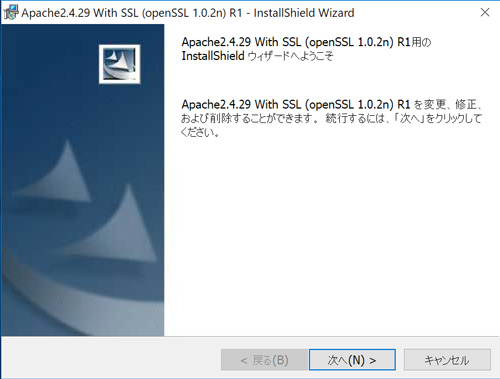
丂丂丂丂僀儞僗僩乕儔乕偺儊僢僙乕僕偵廬偄丄僀儞僗僩乕儖傪恑傔傑偡丅
丂丂丂丂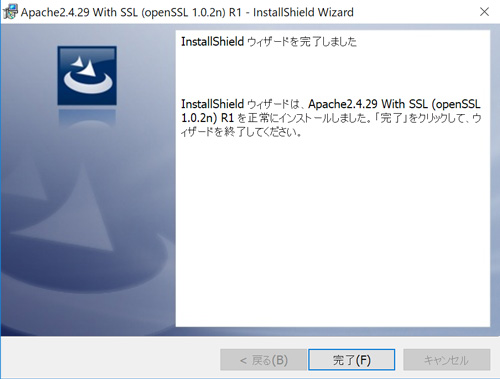
丂丂丂丂InstallShield僂傿僓乕僪偵姰椆偺儊僢僙乕僕偑昞帵偝傟傟偽Web僒乕僶乕偺僀儞僗僩乕儖偼廔椆偱偡丅
丂丂丂丂乽姰椆乿儃僞儞偱僂傿僓乕僪傪暵偠偰壓偝偄丅
俁乯丂Web僒乕僶乕偺摦嶌妋擣 (Apache / IIS 嫟捠)
丂丂丂丂Web僒乕僶乕僜僼僩偺僒乕價僗傪妋幚偵壱摥偝偣傞偨傔丄堦搙OS傪嵞婲摦偟傑偡丅
丂丂丂丂OS嵞婲摦屻丄Web僽儔僂僓傪婲摦偟偰傾僪儗僗棑偵壓婰URL傪擖椡偟偰壓偝偄丅
丂丂丂丂丂丒XCute FW3.5(32bit斉)偛棙梡偺応崌乽 http://localhost/procgi12/procond.exe?ver 乿
丂丂丂丂丂丒XCute FW4.8(64bit斉)偛棙梡偺応崌乽 http://localhost/procgi14/procond.exe?ver 乿
丂丂丂丂丂丂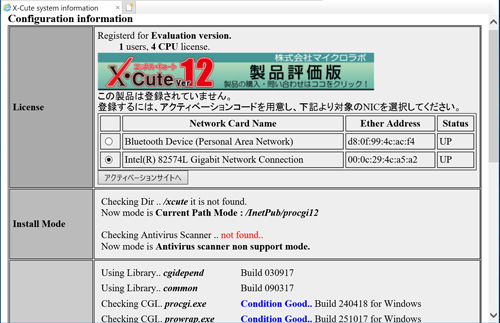
丂丂丂丂丂丂偡傋偰偺Web儌僕儏乕儖偑乽Condition Good..乿偱偁傞帠傪妋擣偟偰壓偝偄丅丂丂丂丂丂丂
丂丂丂丂丂丂偙偺屻丄乽3.傾僋僥傿儀乕僔儑儞乿傪幚巤偟偰惢昳偲偟偰摦嶌偡傞傛偆偵偟傑偡丅
埲忋偱Web僒乕僶乕偺僀儞僗僩乕儖偼姰椆偱偡丅
|