|
本稿ではInternet接続のないXCuteサーバーに対してアクティベーションを行う方法を解説いたします。
1)アクティベーションの準備
お手元に「ソフトウェア・ライセンスシート」をご用意下さい。
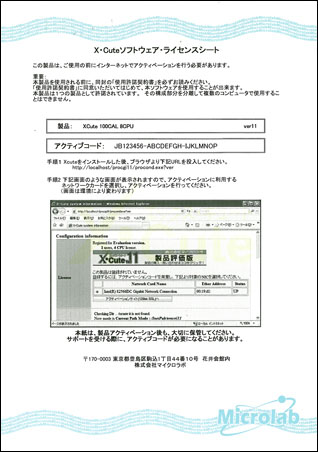
2)アクティベーションに使用するXCuteサーバーのMACアドレスを調べる
・XCuteサーバーのブラウザから次のURLを呼び出し「Ether Address」を表示する方法。
XCute FW35(32bit版)をご利用の場合「http://localhost/procgi12/procond.exe?ver」
XCute FW48(64bit版)をご利用の場合「http://localhost/procgi14/procond.exe?ver」
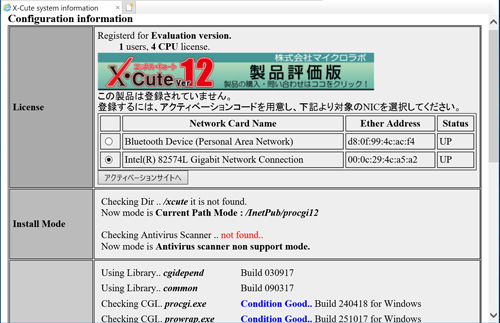
・Windowsのコマンドプロンプトから「 ipconfig /all 」で「物理アドレス」を表示する方法。
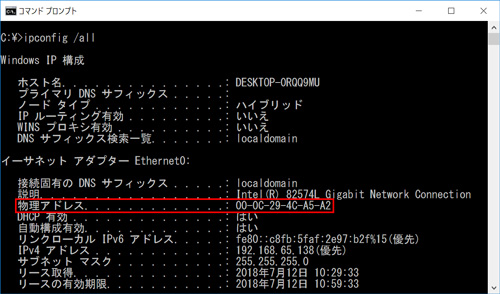
上記いずれかの方法でXCuteサーバーのMACアドレスを調べ控えて下さい。
XCuteの動作中にここで控えたMACアドレスの存在を監視しますので、パワーマネージメントにより
無接続時にOFFになるネットワークアダプタやワイヤレスネットワークアダプタを避け、常に存在する
ネットワークアダプタのMACアドレスを控えるようにして下さい。
3) アクティベーションサイトの呼び出し
下のフォームにメモしたMACアドレスを入力して「アクティベーションサイトへ」ボタンを押下して下さい。
その際「00:1A:A0:06:D5:FD」のように「:」コロン区切りで2桁ずつ半角16進数を入力します。
大文字小文字はどちらでも構いません。
4) アクティベーション(Key入力画面)の入力
表示された画面にお手元のソフトウェア・ライセンスシートからアクティブコードを入力してください。
また、名前や会社名等の使用者情報も入力して下さい。
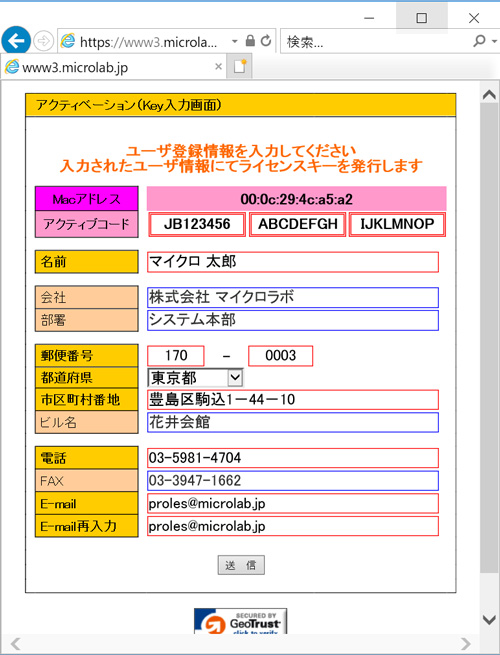
入力完了後「送信」ボタンを押下すると、入力情報確認画面が表示されます。
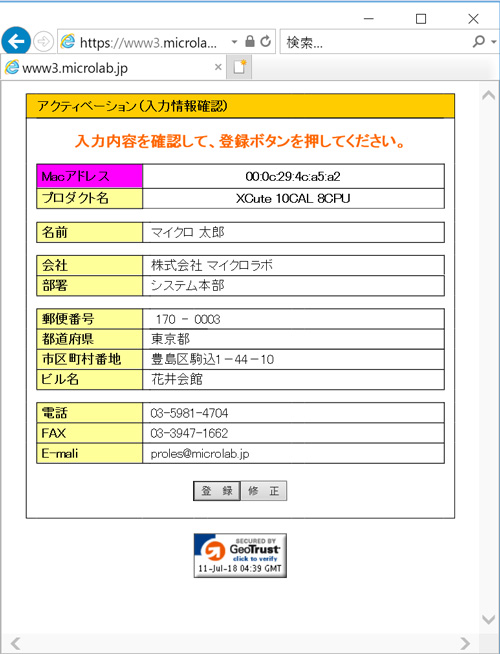
入力内容確認後「登録」ボタンを押下するとライセンスキー発行画面に遷移します。
確認画面が表示されず、「アクティブコードが間違っています」「すでに登録済みのアクティブコードです」などの
表示がされる場合は、アクティブコードの入力ミスがないかご確認いただき、解決しない場合にはマイクロラボへ
ご連絡下さい。
5) ライセンスキーファイルのダウンロード
ライセンスキーの発行画面
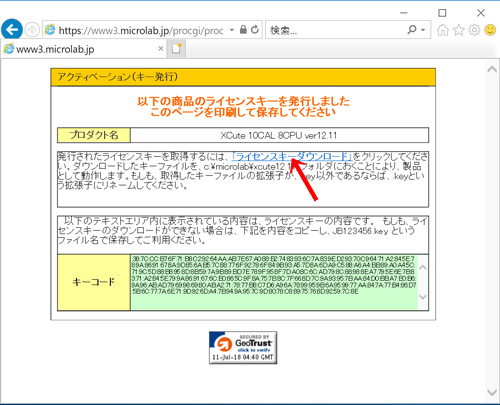
「ライセンスキーダウンロード」を押下してライセンスキーファイルを取得して下さい。
※環境により拡張子が「 JB******.key.txt 」になってしまう場合があります、この状態では正しくkeyを認識しませんので
「 JB******.key 」となるようにして下さい、特に拡張子を表示しない設定の場合に注意が必要です。
6) ライセンスキーファイルの適用
ダウンロードしたKeyファイルをXCuteサーバーのXCuteインストールフォルダにコピーして下さい。
標準のインストール状態では次の通りです。
XCute FW35(32bit版)をご利用の場合 C:¥microlab¥XCute12
XCute FW48(64bit版)をご利用の場合 C:¥microlab¥XCute14
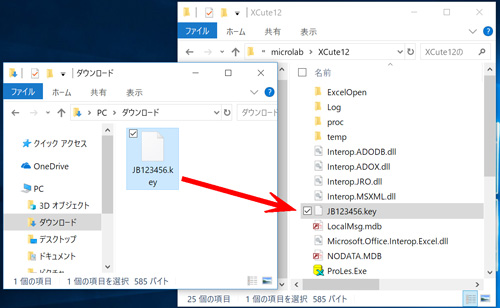
7) ライセンスキー適用の確認
スタートメニューから「マイクロラボXCute」→「XCute」を実行して下さい。
評価版確認ウィンドウが表示されずにXCuteとExceが起動します。
XCuteのメニューから「ヘルプ」→「バージョン情報」を表示して下さい。

エディションやCAL数・CPU数が適切である事をお確かめ下さい。
以上でXCuteのアクティベーションは完了です。
|