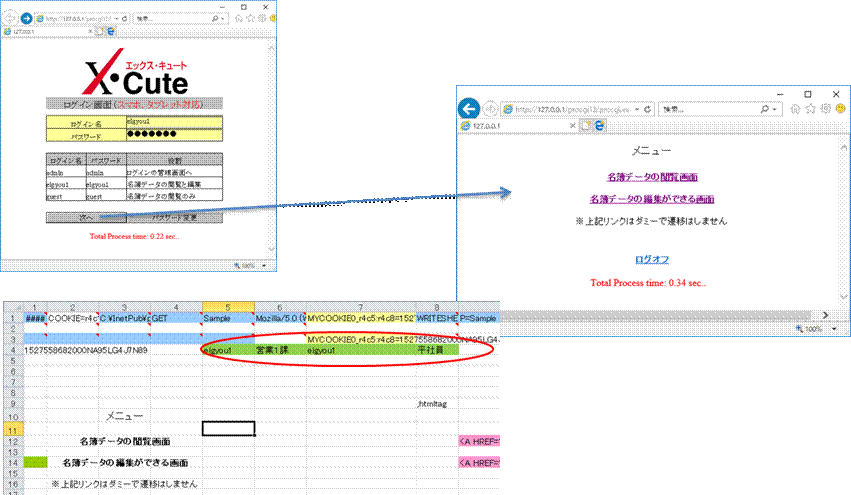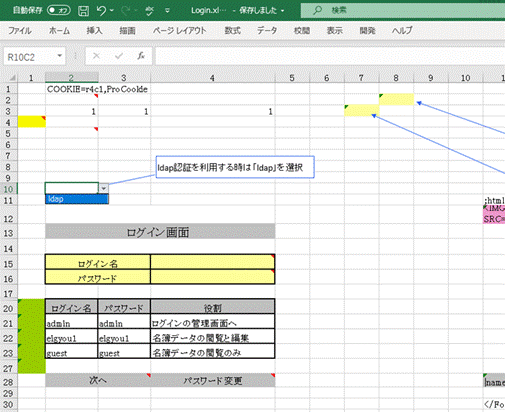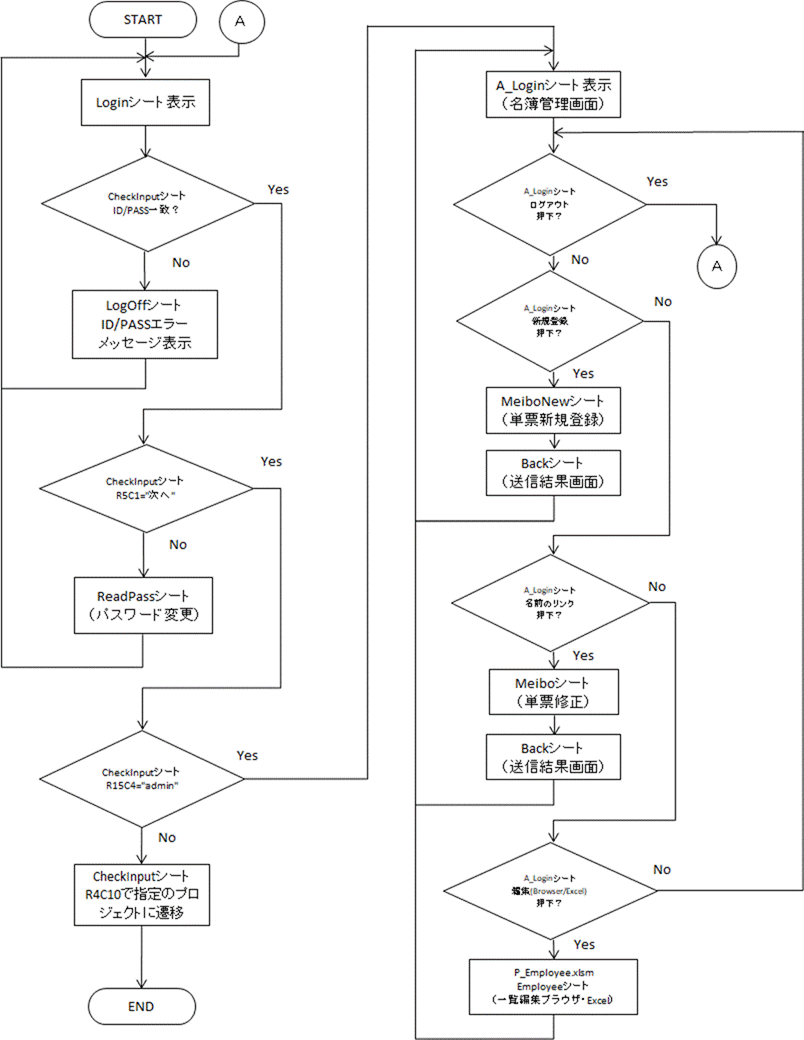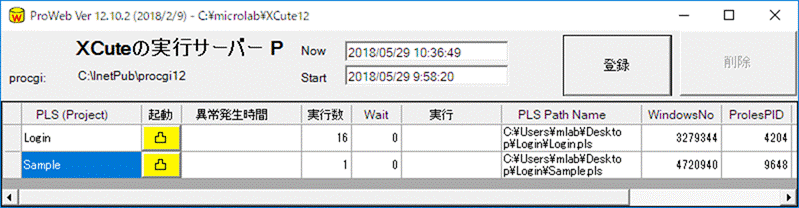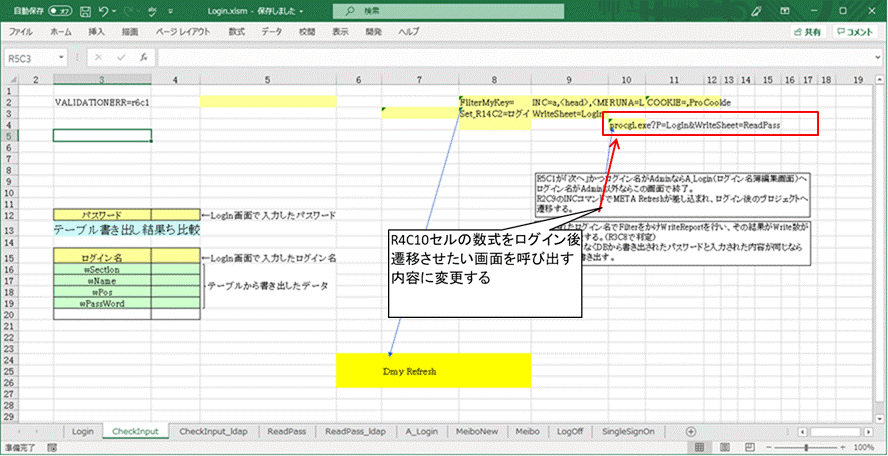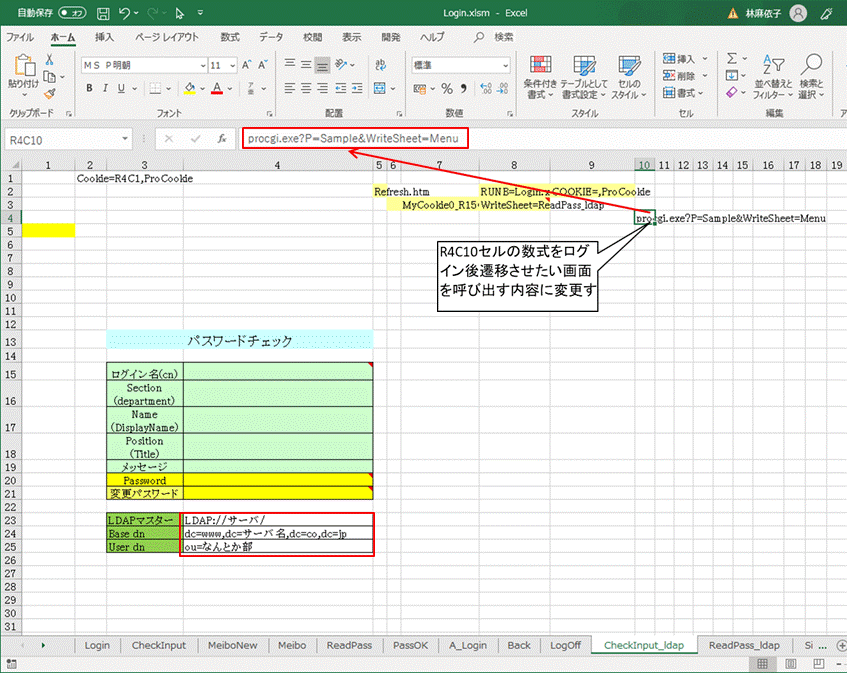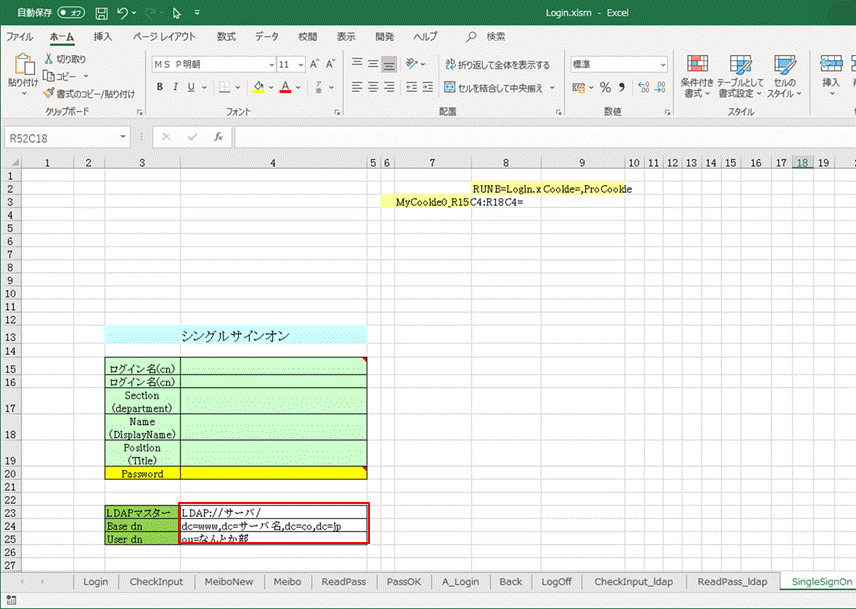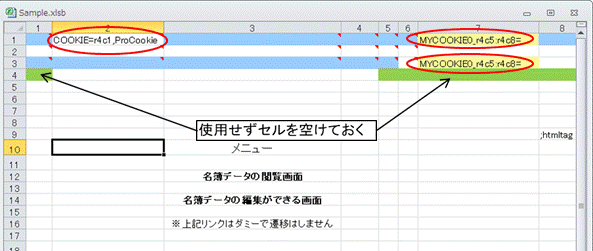|
|
|
|
|
|
|
|
|
|
|
|
|
|
|
|
|
|
|
|
|
|
|
|
|
|
|
|
|
|
|
|
| ���O�C���̉�� |
|
|
|
|
|
|
|
|
|
|
|
|
|
|
|
|
|
|
|
|
|
|
|
|
|
|
|
|
|
|
�͂��߂� |
|
|
|
|
|
|
|
|
|
|
|
|
|
|
|
�{�v���W�F�N�g�́u.net Framework
3.5�v���K�v�ł��B�L�������Ȃ��ƃG���[�ƂȂ�܂��̂ł����ӊ肢�܂��B |
|
|
|
|
|
|
Xcute�Ɍ��炸Web�V�X�e���ł̓A�v���P�[�V�����̗��p�ۂ肵����A���[�U�[���̌����ɂ��g�p�ł��郁�j���[��A |
|
|
|
|
|
������f�[�^���ւ���Ȃǃ��O�C���̎d�g�݂͂ƂĂ���ʓI�ł��B |
|
|
|
|
|
|
|
|
|
|
���O�C���e���v���[�g�ł�Xcute�ō쐬�������O�C���̃v���W�F�N�g�ɂ��A�Z�b�V�����ƌ����̋@�\��g�ݍ��ގ����o���܂��B |
|
|
|
|
|
|
|
|
|
|
|
|
|
|
|
|
|
|
|
|
|
�T�v |
|
|
|
|
|
|
|
|
|
|
|
|
|
|
|
���O�C���v���W�F�N�g�ł́A�ȉ��̏������s���܂��B |
|
|
|
|
|
|
|
|
|
|
|
�@�ŗL�ԍ����� |
|
|
|
|
|
|
|
|
|
|
|
|
|
|
�A�u���E�U�ɓ��͂������O�C������DB�̃f�[�^�̏ƍ� |
|
|
|
|
|
|
|
|
|
|
|
�B�u���E�U�N�b�L�[�ɃZ�L���A�^�C���A�E�g��ݒ� |
|
|
|
|
|
|
|
|
|
|
|
|
�C���������ŗL�ԍ��ƁA���͂������ŃT�[�o�T�C�h�N�b�L�[�� |
|
|
|
|
|
|
|
|
|
|
�T�[�o�T�C�h�ƃu���E�U�ŃN�b�L�[��ێ����Ă��邱�Ƃɂ��A��{����Ƃ��ăZ�L���A���l������܂��B |
|
|
|
|
|
|
|
�EXCute��Mycookie�X�C�b�`�𗘗p���āA���O�C�������o��
(MyCookie�̉��) |
|
|
|
|
|
|
|
|
|
�EProles.ini ��SecureTimeOut
�ɐݒ肵�����Ԃ����ƂɁA�u���E�U��ʂň�莞�Ԍo�ߌ�ɃZ�L���A�^�C���A�E�g������ (Proles.ini ��SecureTimeOut�̉��) |
|
|
�E�F���o���ɉ�ʂփA�N�Z�X����邱�Ƃ�}�~ |
|
|
|
|
|
|
|
|
|
|
|
|
|
|
|
|
|
|
|
|
|
|
|
|
|
|
|
|
���O�C���v���W�F�N�g�̓���m�F |
|
|
|
|
|
|
|
|
|
|
|
|
|
ProWeb.exe���N����Login.��������Sample.pls��o�^��A���ꂼ��̃v���W�F�N�g���N�����ĉ������B |
|
|
|
|
|
|
|
|
|
|
|
|
|
|
|
|
|
|
|
|
|
|
|
|
|
|
|
|
|
|
|
|
|
|
|
|
|
|
|
|
|
|
|
|
|
|
|
|
|
|
|
|
|
|
|
|
|
|
|
|
|
|
|
|
|
|
|
|
�v���W�F�N�g�̋N�����m�F�o���܂�����A�u���E�U�ɉ��LURL�𓊓����ă��O�C����ʂ��Ăяo���܂��B |
|
|
|
|
|
|
|
|
|
http://127.0.0.1/procgixx/procgi.exe?P=Login&WriteSheet=Login |
|
|
|
|
|
|
|
|
|
|
��127.0.0.1/procgi12�̕����͂����p�̊��ɍ��킹�ēK�X�ύX���ĉ������B |
|
|
|
|
|
|
|
|
|
��Login.xlsm��Login�V�[�g���Xcute�i�r�Q�[�V��������uExcel�V�[�g���u���E�U�ŊJ���v�̎��s�ł��\�B |
|
|
|
|
|
|
|
|
|
|
|
|
|
|
|
|
|
|
|
|
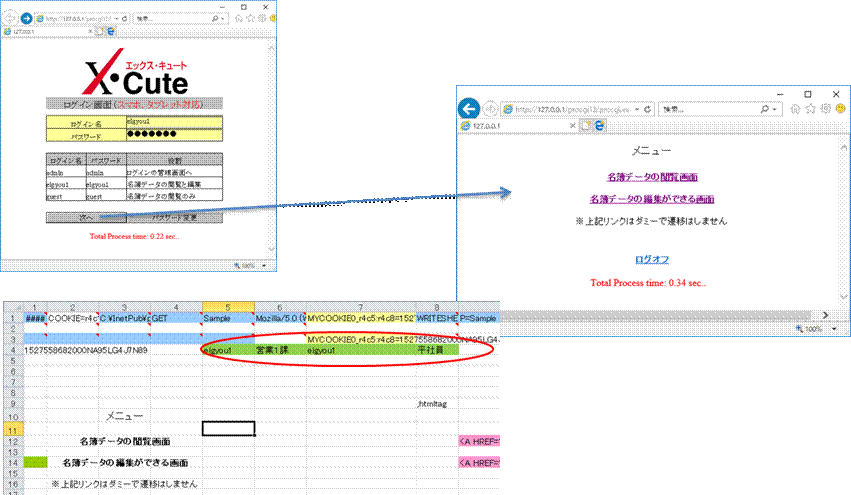
|
|
|
|
|
|
|
|
|
|
|
|
|
|
|
|
|
|
|
|
���}��ID�ƃp�X���[�h����͂��郍�O�C����ʂ��\������܂��B |
|
|
|
|
|
|
|
|
|
|
|
|
|
|
|
|
|
|
|
|
|
|
|
|
|
|
�u���ցv�{�^������������Sample�v���W�F�N�g��Menu�V�[�g�ɑJ�ڂ��邱�Ƃ����m�F�������B |
|
|
|
|
|
|
|
|
|
|
|
|
|
|
|
|
|
|
|
|
|
|
|
|
|
|
|
|
|
|
|
|
|
|
|
|
|
|
|
|
|
|
|
|
|
|
|
|
|
|
|
|
|
|
|
|
|
|
|
|
|
|
|
|
|
|
|
|
|
|
|
|
|
|
|
|
|
|
|
|
|
|
|
|
|
|
|
|
|
|
|
|
|
|
|
|
|
|
|
|
|
|
|
|
|
|
|
|
|
|
|
|
|
|
|
|
|
|
|
|
|
|
|
|
|
|
|
|
|
|
|
|
|
|
|
|
|
|
|
|
|
|
|
|
|
|
|
|
|
|
|
|
|
|
|
|
|
|
|
|
|
|
|
|
|
|
|
|
|
|
|
|
|
|
|
|
|
|
|
|
|
|
|
|
|
|
|
|
|
|
|
|
|
|
|
|
|
|
|
|
|
|
|
|
|
|
|
|
|
|
|
|
|
|
|
|
|
|
|
|
|
|
|
|
|
|
|
|
|
|
|
|
|
|
|
|
|
|
|
|
|
|
|
|
|
|
|
|
|
|
|
|
|
|
|
|
|
|
|
|
|
|
|
|
|
|
|
���̍ہA�ЂȌ^�̎c��i�R�s�[Book�j��R4C5:R4C8�� |
|
|
|
|
|
|
|
|
|
|
|
���O�C���������[�U�̏�����o����A�\������Ă��� |
|
|
|
|
|
|
|
|
|
|
|
�������m�F���������B |
|
|
|
|
|
|
|
|
|
|
|
|
|
|
|
|
|
|
|
|
|
|
|
|
|
|
|
|
|
|
|
|
|
|
|
|
|
|
|
|
|
|
|
|
|
|
|
|
|
|
|
|
|
|
|
|
|
|
|
|
|
|
|
|
|
|
|
|
|
|
|
|
|
|
|
|
|
|
|
|
|
|
|
|
|
|
|
|
|
|
|
|
|
|
|
|
|
|
|
|
|
|
|
|
|
|
|
|
|
|
|
|
|
|
|
|
|
|
|
�v���W�F�N�g�Ƀ��O�C����g�ݍ��ނ��߂̐ݒ���@ |
|
|
|
|
|
|
|
|
|
|
|
�}�C�N�����{�̃��O�C���v���W�F�N�g�̓Z�L�����e�B���l�����P�Ƃœ��삷��d�g�݂ɂȂ��Ă���A�d�g�݂��ӎ����邱�ƂȂ� |
|
|
|
|
|
�ЂȌ^���J���̕ύX�ł����Ɏg�p���鎖���o���܂��B |
|
|
|
|
|
|
|
|
|
|
|
|
|
|
|
|
|
|
|
|
|
|
|
|
|
|
|
���J�������i�K�Ń��O�C���̎d�g�݂�g�ݍ���ł��܂��܂��ƁA�f�o�b�O�����Â炭�Ȃ邽�߁A�����̒��O�ɑg�ݍ��ގ��������߂������܂��B |
|
|
|
|
�i���O�C����ʂ���Z�b�V������ێ����Ȃ��ƃZ�L�����e�B�G���[���o�Ă��܂����߁A��ʒP�ʂ̃f�o�b�O������ɂȂ邽�߂ł��j |
|
|
|
|
|
|
|
|
|
|
|
|
|
|
|
|
|
|
|
|
|
�E���O�C���v���W�F�N�g�̐ݒ� |
|
|
|
|
|
|
|
|
|
|
|
|
|
|
Login.xlsm!CheckInput�V�[�g��R4C10�Z���̐�����ύX���܂��B |
|
|
|
|
|
|
|
|
|
|
=IF(R5C1="����",IF(R15C4="admin","procgi.exe?P=Login&WriteReport=A_Login","procgi.exe?P=Sample&WriteSheet=Menu"), |
|
|
|
|
"procgi.exe?P=Login&WriteSheet=ReadPass") |
|
|
|
|
|
|
|
|
|
|
|
|
��L�����̐ԕ����̉ӏ����A�J�ڂ������v���W�F�N�g���ƃ��C���R�}���h�ɕύX���Ă��������B |
|
|
|
|
|
|
|
|
|
|
|
|
|
|
|
|
|
|
|
|
|
|
|
|
|
|
|
|
|
|
|
|
|
|
|
|
|
|
|
|
|
|
|
|
|
|
|
|
|
|
|
|
|
|
|
|
|
|
|
|
|
|
|
|
|
|
|
|
|
|
|
|
|
|
|
|
|
�E���O�C���v���W�F�N�g�̐ݒ�(�p�X���[�h�̈Í������Ɂj |
|
|
|
|
|
|
|
|
|
|
|
�f�t�H���g�̓p�X���[�h��SHA256�ňÍ������Ă��܂��B�������߂ăp�X���[�h���ň��������ꍇ�A�ݒ��ύX���Ă��������B |
|
|
|
|
|
Login.xlsm��Module1�擪�ɂ��� |
|
|
|
|
|
|
|
|
|
|
|
|
|
Private Const noenc As Boolean = False |
|
|
|
|
|
|
|
|
|
|
|
|
���ATrue�ɂ��Ă������� |
|
|
|
|
|
|
|
|
|
|
|
|
|
|
�������A�����admin���[�U�̃p�X���[�h�͈Í�������Ă���̂ŁA�u���O�C���̉��p�V�[�g�v�ɂ��� |
|
|
|
|
|
|
|
�u�Eadmin�̃p�X���[�h��Y��Ă��܂����ꍇ�v���Q�l��admin�p�X���[�h���Đݒ肵�Ă��������B |
|
|
|
|
|
|
|
|
|
|
|
|
|
|
|
|
|
|
|
|
|
|
�E���O�C���v���W�F�N�g�̐ݒ�(��d���O�C���̖h�~�j |
|
|
|
|
|
|
|
|
|
|
|
|
��d���O�C����h�~�������ꍇ�́A�ȉ��̐ݒ��ύX���Ă��������B |
|
|
|
|
|
|
|
|
|
|
Login.xlsm��Module1�擪�ɂ��� |
|
|
|
|
|
|
|
|
|
|
|
|
|
Private Const nomulti As Boolean = True |
|
|
|
|
|
|
|
|
|
|
|
���AFalse�ɂ��Ă������� |
|
|
|
|
|
|
|
|
|
|
|
|
|
|
�������ύX���鎖�ɂ��A���łɃ��O�C���ς݂�ID���A�����I�Ƀ��O�A�E�g�������܂��B |
|
|
|
|
|
|
|
|
|
|
|
|
|
|
|
|
|
|
|
|
|
|
|
�E���O�C���v���W�F�N�g�̐ݒ�ildap�j |
|
|
|
|
|
|
|
|
|
|
|
|
|
Login.xlsm!Login�V�[�g��R10C2�Z���̃v���_�E���Łuldap�v��I���܂��B |
|
|
|
|
|
|
|
|
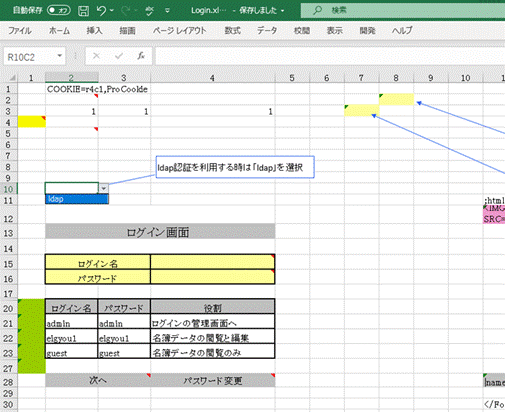
|
|
|
|
|
|
|
|
|
|
|
|
|
|
|
|
|
|
|
|
|
|
|
|
|
|
|
|
|
|
|
|
|
|
|
|
|
|
|
|
|
|
|
|
|
|
|
|
|
|
|
|
|
|
|
|
|
|
|
|
|
|
|
|
|
|
|
|
|
|
|
|
|
|
|
|
|
|
|
|
|
|
|
|
|
|
|
|
|
|
|
|
|
|
|
|
|
|
|
|
|
|
|
|
|
|
|
|
|
|
|
|
|
|
|
|
|
|
|
|
|
|
|
|
|
|
|
|
|
|
|
|
|
|
|
|
|
|
|
|
|
|
|
|
|
|
|
|
|
|
|
|
|
|
|
|
|
|
|
|
|
|
|
|
|
|
|
|
|
|
|
|
|
|
|
|
|
|
|
|
|
|
|
|
|
|
|
|
|
|
|
|
|
|
|
|
|
|
|
|
|
|
|
|
|
|
|
|
|
|
|
|
|
|
|
|
|
|
|
|
|
|
|
|
|
|
|
|
|
|
|
|
|
|
|
|
|
|
|
|
|
|
|
|
|
|
|
|
|
|
|
|
|
|
|
|
|
|
|
|
|
|
|
|
|
|
|
|
|
|
|
|
|
|
|
|
|
|
|
|
|
|
|
|
|
|
|
|
|
|
|
|
|
|
|
|
|
|
|
|
|
|
|
|
|
|
|
|
|
|
|
|
|
|
|
|
|
|
|
|
|
|
|
|
|
|
|
|
|
|
|
|
|
|
|
|
|
|
|
|
|
|
|
|
|
|
|
|
|
|
|
|
|
|
|
|
|
|
|
|
|
|
|
|
|
|
|
|
|
|
|
|
|
|
|
|
|
|
|
|
|
|
|
|
|
|
|
|
|
|
|
|
|
|
|
|
|
|
|
|
|
�X�ɁALogin.xlsm!CheckInput_ldap�V�[�g��R4C10�Z���̐�����ύX���܂��B |
|
|
|
|
|
|
|
|
|
=IF(R5C1="����",IF(R15C4="admin","procgi.exe?P=Login&WriteReport=A_Login","procgi.exe?P=Sample&WriteSheet=Menu"), |
|
|
|
|
"procgi.exe?P=Login&WriteSheet=ReadPass") |
|
|
|
|
|
|
|
|
|
|
|
|
��L�����̐ԕ����̉ӏ����A�J�ڂ������v���W�F�N�g���ƃ��C���R�}���h�ɕύX���Ă��������B |
|
|
|
|
|
|
|
|
���ɁA���L��LDAP�̐ݒ���C�����܂��B���̏�����ɁA���O�C����(CN)�ɂ�LDAP�T�[�o�ɖ₢���킹�A���O�C�������݂܂��B |
|
|
|
|
|
R23C4�Z�� |
LDAP�}�X�^�[ |
|
|
|
|
|
|
|
|
|
|
|
|
|
R24C4�Z�� |
Base dn |
|
|
|
|
|
|
|
|
|
|
|
|
|
|
R25C4�Z�� |
User dn |
|
|
|
|
|
|
|
|
|
|
|
|
|
|
|
|
|
|
|
|
|
|
|
|
|
|
|
|
|
|
|
|
|
|
|
|
|
|
|
|
|
|
|
|
|
|
|
|
|
|
|
|
|
|
|
|
|
|
|
|
|
|
|
|
|
|
|
|
|
|
|
|
|
|
|
|
|
|
|
|
|
|
|
|
|
|
|
|
|
|
|
|
|
|
|
|
|
|
|
|
|
|
|
|
|
|
|
|
|
|
|
|
|
|
|
|
|
|
|
|
|
|
|
|
|
|
|
|
|
|
|
|
|
|
|
|
|
|
|
|
|
|
|
|
|
|
|
|
|
|
|
|
|
|
|
|
|
|
|
|
|
|
|
|
|
|
|
���ʂ́AR19C4�́u���b�Z�[�W�v�����ɋA���Ă��܂��B�Ȃ�炩�̃��b�Z�[�W���Ԃ��Ă����ꍇ�́A���O�C�����s�ł��B |
|
|
|
|
|
|
���g���̊��ɂ���ẮA�}�N���ɏC�����K�v�ɂȂ�\��������܂��B���̍ۂ́A�uLdapUserPass�v�Ƃ����}�N�����Q�Ƃ��A�C�����Ă��������B |
|
|
|
|
|
|
|
|
|
|
|
|
|
|
|
|
|
|
|
�E���O�C���v���W�F�N�g�̐ݒ�i�V���O���T�C���I���j |
|
|
|
|
|
|
|
|
|
|
|
|
���L��LDAP�̐ݒ���C�����ASingleSignOn�V�[�g���Ăяo����ɐݒ肵�Ă��������B |
|
|
|
|
|
|
|
|
R23C4�Z�� |
LDAP�}�X�^�[ |
|
|
|
|
|
|
|
|
|
|
|
|
|
R24C4�Z�� |
Base dn |
|
|
|
|
|
|
|
|
|
|
|
|
|
|
R25C4�Z�� |
User dn |
|
|
|
|
|
|
|
|
|
|
|
|
|
|
|
|
|
|
|
|
|
|
|
|
|
|
|
|
|
|
|
|
|
|
|
|
|
|
|
|
|
|
|
|
|
|
|
|
|
|
|
|
|
|
|
|
|
|
|
|
|
|
|
|
|
|
|
|
|
|
|
|
|
|
|
|
|
|
|
|
|
|
|
|
|
|
|
|
|
|
|
|
|
|
|
|
|
|
|
|
|
|
|
|
|
|
|
|
|
|
|
|
|
|
|
|
|
|
|
|
|
|
|
|
|
|
|
|
|
|
|
|
|
|
|
|
|
|
|
|
|
|
|
|
|
|
|
|
|
|
|
|
|
|
|
|
|
|
|
|
|
|
|
|
|
|
|
���ʂ́AR19C4�́u���b�Z�[�W�v�����ɋA���Ă��܂��B�Ȃ�炩�̃��b�Z�[�W���Ԃ��Ă����ꍇ�́A���O�C�����s�ł��B |
|
|
|
|
|
|
���g���̊��ɂ���ẮA�}�N���ɏC�����K�v�ɂȂ�\��������܂��B���̍ۂ́A�uLdapUserPass�v�Ƃ����}�N�����Q�Ƃ��A�C�����Ă��������B |
|
|
|
|
|
|
|
|
|
|
|
|
|
|
|
|
|
|
|
�ESample�v���W�F�N�g�̐ݒ� |
|
|
|
|
|
|
|
|
|
|
|
|
|
|
���O�C����ʉ߂���ƁAMyCookie�Ƀ��O�C����ۑ������Ɠ�����MyCookie�̈����l���u���E�U��cookie�ɋL������܂��B |
|
|
|
|
|
���������O�C����̊e��ʂɑ��ď����o�����ߎ��̂悤�ɐݒ肵�Ă��������B |
|
|
|
|
|
|
|
|
|
|
|
|
|
|
|
|
|
|
|
|
|
|
|
|
|
R1C2�Z�� |
COOKIE=r4c1,ProCookie |
|
|
|
|
|
|
|
|
|
|
|
|
|
�Z����ɂ� �E�N���b�N �� Xcute�i�r�Q�[�V���� �� COOKIE
�����ŃZ�b�g����܂��B |
|
|
|
|
|
|
|
|
|
|
|
|
|
|
|
|
|
|
|
|
|
|
|
R1C7�Z�� |
="MYCOOKIE0_r4c5:r4c8=" & R4C1 |
|
|
|
|
|
|
|
|
|
|
|
|
�Z����ɂ� �E�N���b�N �� Xcute�i�r�Q�[�V���� �� MyCookie
�����ŃZ�b�g����܂��B�Z�b�g���MyCookie�͈̔͂�r4c5:r4c8�ɏ��������܂��B |
|
|
|
|
|
|
|
|
|
|
|
|
|
|
|
|
|
|
R3C7�Z�� |
="MYCOOKIE0_r4c5:r4c8=" & R4C1 |
|
|
|
|
|
|
|
|
|
|
|
|
�Z����ɂ� �E�N���b�N �� Xcute�i�r�Q�[�V���� �� MyCookie
�����ŃZ�b�g����܂��B�Z�b�g���MyCookie�͈̔͂�r4c5:r4c8�ɏ��������܂��B |
|
|
|
|
|
|
|
|
|
|
|
|
|
|
|
|
|
|
|
|
|
|
|
|
|
|
|
|
|
|
|
|
|
|
|
|
|
|
|
|
|
|
|
|
|
|
|
|
|
|
|
|
|
|
|
|
|
|
|
|
|
|
|
|
|
|
|
|
|
|
|
|
|
|
|
|
|
|
|
|
|
|
|
|
|
|
|
|
|
|
|
|
|
|
|
|
|
|
|
|
|
|
|
|
|
|
|
|
R4C1�Z�� |
|
R1C2��Cookie�R�}���h�ɂ���Đ������ꂽ�l���o�͂���܂��B |
|
|
|
|
|
|
|
|
|
|
R1C7��R3C7��MyCookie�R�}���h�̃L�[�Ƃ��ĎQ�Ƃ��邽�߁A���̃R�}���h���ŏ㏑�����Ȃ��悤���ӂ��Ă��������B |
|
|
|
|
|
|
|
|
|
|
|
|
|
|
|
|
|
|
|
|
R4C5�`R4C8�Z�� |
MyCookie�ɂ�胍�O�C��������o�����Z���ʒu�ł��B |
|
|
|
|
|
|
|
|
|
|
|
|
|
|
|
|
|
|
|
|
|
|
|
|
|
|
|
|
|
|
|
|
|
|
|
|
|
|
|
�E�ЂȌ^�̍\���ƃt���[ |
|
|
|
|
|
|
|
|
|
|
|
|
|
|
�ȉ��ɂЂȌ^�V�[�g�̍\���Ə����T�v�̃t���[�������܂��B |
|
|
|
|
|
|
|
|
|
|
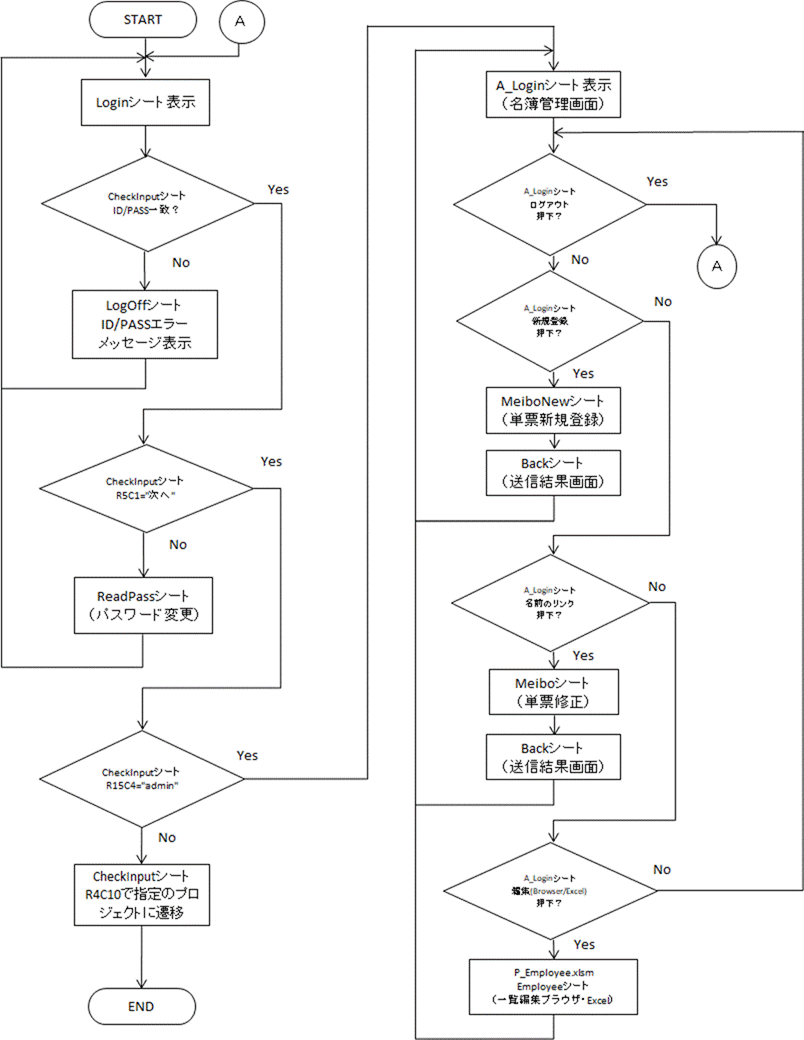
|
|
|
|
|
|
|
|
|
|
|
|
|
|
|
|
|
|
|
|
|
|
|
|
|
|
|
|
|
|
|
|
|
|
|
|
|
|
|
|
|
|
|
|
|
|
|
|
|
|
|
|
|
|
|
|
|
|
|
|
|
|
|
|
|
|
|
|
|
|
|
|
|
|
|
|
|
|
|
|
|
|
|
|
|
|
|
|
|
|
|
|
|
|
|
|
|
|
|
|
|
|
|
|
|
|
|
|
|
|
|
|
|
|
|
|
|
|
|
|
|
|
|
|
|
|
|
|
|
|
|
|
|
|
|
|
|
|
|
|
|
|
|
|
|
|
|
|
|
|
|
|
|
|
|
|
|
|
|
|
|
|
|
|
|
|
|
|
|
|
|
|
|
|
|
|
|
|
|
|
|
|
|
|
|
|
|
|
|
|
|
|
|
|
|
|
|
|
|
|
|
|
|
|
|
|
|
|
|
|
|
|
|
|
|
|
|
|
|
|
|
|
|
|
|
|
|
|
|
|
|
|
|
|
|
|
|
|
|
|
|
|
|
|
|
|
|
|
|
|
|
|
|
|
|
|
|
|
|
|
|
|
|
|
|
|
|
|
|
|
|
|
|
|
|
|
|
|
|
|
|
|
|
|
|
|
|
|
|
|
|
|
|
|
|
|
|
|
|
|
|
|
|
|
|
|
|
|
|
|
|
|
|
|
|
|
|
|
|
|
|
|
|
|
|
|
|
|
|
|
|
|
|
�@ |
|
|
|
|
|
|
|
|
|
|
|
|
|
|
|
|
|
|
|
|
|
|
|
|
�@�@�@ |
|
|
|
|
|
|
|
|
|
|
|
|
|
|
|
|
|
|
|
|
|
|
|
|
|
|
|
|
|
|
|
|
|
|
|
|
|
|
|
|
|
|
|
|
|
|
|
|
|
|
|
|
|
|
|
|
|
|
|
|
|
|
|
|
|
|
|
|
|
|
|
|
|
|
|
|
|
|
|
|
|
|
|
|
|
|
|
|
|
|
|
|
|
|
|
|
|
|
|
|
|
|
|
|
|
|
|
|
|
|
|
|
|
|
|
|
|
|
|
|
|
|
|
|
|
|
|
|
|
|
|
|
|
|
|
|
|
|
|
|
|
|
|
|
|
|
|
|
|
|
|
|
|
|
|
|
|
|
|
|
|
|
|
|
|
|
|
|
|
|
|
|
|
|
|
|
|
|
|
|
|
|
|
|
|
|
|
|
|
|
|
|
|
|
|
|
|
|
|
|
|
|
|
|
|
|
|
|
|
|
|
|
|
|
|
|
|
|
|
|
|
|
|
|
|
|
|
|
|
|
|
|
|
|
|
|
|
|
|
|
|
|
|
|
|
|
|
|
|
|
|
|
|
|
|
|
|
|
|
|
|
|
|
|
|
|
|
|
|
|
|
|
|
|
|
|
|
|
|
|
|
|
|
|
|
|
|
|
|
|
|
|
|
|
|
|
|
|
|
|
|
|
|
|
|
|
|
|
|
|
|
|
|
|
|
|
|
|
|
|
|
|
|
|
|
|
|
|
|
|
|
|
|
|
|
|
|
|
|
|
|
|
|
|
|
|
|
|
|
|
|
|
|
|
|
|
|
|
|
|
|
|
|
|
|
|
|
|
|
|
|
|
|
|
|
|
|
|
|
|
|
|
|
|
|
|
|
|
|
|
|
|
|
|
|
|
|
|
|
|
|
|
|
|
|
|
|
|
|
|
|
|
|
|
|
|
|
|
|
|
|
|
|
|
|
|
|
|
|
|
|
|
|
|
|
|
|
|
|
|
|
|
|
|
|
|
|
|
|
|
|
|
|
|
|
|
|
|
|
|
|
|
|
|
|
|
|
|
|
|
|
|
|
|
|
|
|
|
|
|
|
|
|
|
|
|
|
|
|
|
|
|
|
|
|
|
|
|
|
|
|
|
|
|
|
|
|
|
|
|
|
|
|
|
|
|
|
|
|
|
|
|
|
|
|
|
|
|
|
|
|
|
|
|
|
|
|
|
|
|
|
|
|
|
|
|
|
|
|
|
|
|
|
|
|
|
|
|
|
|
|
|
|
|
|
|
|
|
|
|
|
|
|
|
|
|
|
|
|
|
|
|
|
|
|
|
|
|
|
|
|
|
|
|
|
|
|
|
|
|
|
|
�P�F�u���E�U�ɕ\�����ꂽLogin��ʂ��ID�EPASS�E�����ꂽ�{�^���u���ցvor�u�p�X���[�h�ύX�v�̏��CheckInput�V�[�g�ɓn�� |
|
|
|
|
|
|
|
|
|
|
|
|
|
|
|
|
|
|
|
|
|
�Q�F�n���ꂽID��Filter���|��CheckInput���|�[�g�������o���A0���̏ꍇID�s��v�G���[��\���B |
|
|
|
|
|
|
|
�@
�����o���ꂽPASS�ƃu���E�U������͂��ꂽ��������ƍ��A�s��v�̏ꍇ�p�X���[�h�G���[�̃��b�Z�[�W��\���B |
|
|
|
|
|
|
|
|
|
|
|
|
|
|
|
|
|
|
|
|
|
|
3�FID��PASS����v�����ꍇ�AR3C8��MyCookie0�X�C�b�`���L���ɂȂ�AR�P�TC4:R18C4�͈̔͂��T�[�o��ɕۑ������B |
|
|
|
|
|
�@
���̍ہAR2C10�Z����RUN�R�}���h�ɂ��}�N�������s����MyCookie�̈����l��R4C1�ɐ��������B |
|
|
|
|
|
|
|
�@
R4C1�ɐ������ꂽMyCookie�̈����l����ʖ��Ɉ��S�Ɉ����p������R2C11��Cookie�R�}���h�Ńu���E�U�ɋL��������B |
|
|
|
|
|
|
|
|
|
|
|
|
|
|
|
|
|
|
|
|
|
�S�FR2C9��INC�R�}���h�ɂ���ʂ������J�ڂ�����uMETA
HTTP-EQUIV='Refresh'�v�^�O��HTML�ɍ������܂��B |
|
|
|
|
|
|
|
|
|
|
|
|
|
|
|
|
|
|
|
|
|
|
�T�FR4C10�Z���Ŏw�肵���uP=Sample&WriteSheet=Menu�v���S��INC���ꂽ�^�O�ɂ��Ăяo���ꃍ�O�C����̉�ʂɑJ�ڂ���B |
|
|
|
|
|
|
|
|
|
|
|
|
|
|
|
|
|
|
|
|
|
�U�F�J�ڐ�Menu�V�[�g�AR1C2�ɐݒ��Cookie�R�}���h�ɂ��u���E�U�ɋL�����ꂽMyCookie�̈����l��R4C1�ɏ����o�����B |
|
|
|
|
|
R4C1�̈����l������R1C7��MyCookie���Ăяo����R4C5:R4C8�͈̔͂Ƀ��O�C��������o�����B |
|
|
|
|
|
|
|
|
|
|
|
|
|
|
|
|
|
|
|
|
|
|
|
|
|
|
|
|
|
|
|
|
|
|
|
|
|
|
|
|
|
|
|
|
|
|
|
|
|
|
|
|
|
|
|
Login�v���W�F�N�g���p�e�N�j�b�N�ɂ��Ă� |
|
|
|
|
|
|
|
|
|
|
|
|
|
�u���O�C���̉��p�v�V�[�g�������������B |
|
|
|
|
|
|
|
|
|
|
|
|
|
|
|
|
|
|
|
|
|
|
|
|
|
|
|
Login�v���W�F�N�g�̏ڍׂȑJ�ڐ}�������ɂȂ�ɂ� |
|
|
|
|
|
|
|
|
|
|
|
|
�u���O�C���F�̎d�g�݁v�V�[�g�������������B |
|
|
|
|
|
|
|
|
|
|
|
|
|
|
|
|
|
|
|
|
|
|
|
|
|
|
|
MyCookie�̎d�g�݂����m��ɂȂ肽������ |
|
|
|
|
|
|
|
|
|
|
|
|
|
�uMyCookie�̉���v�V�[�g�������������B |
|
|
|
|
|
|
|
|
|
|
|
|
|
|
|
|
|
|
|
|
|
|
|
|
|